To properly view rich content embedded on website, Flash Player is required in most cases. However, this is a bit tricky to do that. So in this guide, we will be talking about the most popular app on the internet – Adobe Flash Player. Recently, Adobe has lifted the support of Flash from the Android Jelly to later versions. But there is a way out to install and use Flash Player on Android Jelly Bean as well as KitKat, Lollipop and Oreo.
- How to download Flash Player for Android 4.4.4 KitKat. Axee Uncategorized. Step 3:- Next, download your desired Adobe Flash Player from the link given below. Step 4: After downloading the Flash Player on your PC or Android device, transfer it to the internal storage or SD Card.
- Mar 19, 2019 Download Flash Player apk 2.0 for Android. Fl Player Android Player Android 2019. How to install Flash Player 11.4 and 11.5 on Android 4.4 KitKat How to install Flash Player 11.4 for Android 4.1, 4.2, 4.3 Jelly Bean 1. Install the app.
Flash Player is generally used for accessing the flash content such as online TV shows, gaming, videos and other multimedia purposes. So, it could be a real problem if you don’t install Flash Player on your Android smartphone or tablet. Even if you have the latest Nexus 10 or any other latest Android phone or tablet running on Android Jelly Bean or later version, then you have noticed that without flash player – gaming, videos, online shows etc. simply won’t work. So, do you want to turn on your old computer just to play those multimedia files? Well, that will be very very inconvenient.
So, we have to do what we got to do, we want to keep using flash player on our web browsers without keeping the headache to finding solutions. That’s why in this article, we will show you how to install and play flash player on your Android phone.
Dec 09, 2016 We are often asked how to install and use Adobe Flash Player with Android. Flash still has a huge presence on the internet, and making it work on Android devices isn't always easy.
The bad news is that Adobe doesn’t support flash on Android Jelly Bean, KitKat, Lollipop, Oreo or Popsicle but the good news is they have added flash in their official operating system which means we can apply some tweaks to enable flash player on the web browsers so that the online TV shows, videos, games etc. plays flawlessly.
How to Use Flash Player on Android KitKat
This section will explain adding flash player on Android KitKat Version. The very firs step will be to open the Settings and scroll down to the Security option. Then, check the option that says “Install apps from Unknown Sources” and exit.
Next, download Flash Player APK and tap on install from the notification bar once download is completed.
Now, Flash Player is installed but first, you will have enable it to take its full benefits. To enable flash player, you will be required to install Dolphin Browser. It is freely available on Google Play Store. Just launch Play Store, find Dolphin Browser and install it. After installing, open the Settings of Dolphin Browser and toggle on Dolphin Jetpack as well as enable Web Content.
Flash Player is now enable, you may open YouTube or any streaming website and every content from the web page will open without any problem.
How to Use Flash Player on Android Jelly Bean or later Versions
You will be required to download some apps on Jelly Bean version in order to play Flash Player. First, download Flash Player from the internet by searching “Flash Player APK” or you can download it directly from XDA Developers forum.
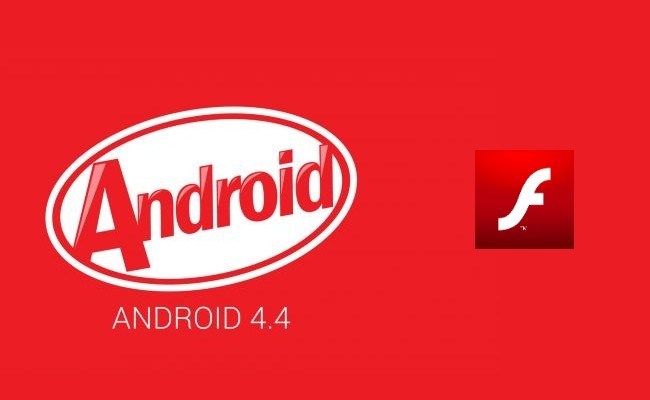
Adobe Flash For Android Ics
But before you can install the flash player, you will have to go to Settings of your phone, tap on Security and enable “Unknown Sources” so that your phone can install apps from third-party websites.
Now, install the flash player app that you just download using package installer and let the phone install it automatically. Then, you must download Firefox from Google Play Store because it supports Flash Player.
After installing Firefox, open Firefox Settings menu and select Plugins. You will see three options here, just choose “Enabled” and save the settings.
Now, you may open YouTube, Netflix or any other web page that contains flash content to play them smoothly without any errors.
Flash Player is very similar to the software that you have installed on Windows desktop computers before. Basically, if you don’t install flash player then all the flash contents will show error and will not play. Even the online gaming websites requires flash player plugins in order to fetch the games perfectly. Unfortunately, Android Jelly Bean or later versions are not supporting the flash player but using the tweaks shared in this article will give you the access to flash content once again. If you are finding any issue with the tutorial here then don’t forget to mention the problems in the comments below so that we can resolve it immediately.
Related Post
Advetisements
Just a few days back Android 4.4 KitKat made its debut with the new Google Nexus 5 Smartphone . With Android 4.4 KitKat, Google has revamped the overall look of Android . The first thing you would definitely notice in Android 4.4 , is the new Transparent notification bar . Apart from that , android 4.4 brings in new and bigger icons among a bunch of other visual changes.
Currently apart from the nexus 5 , previous nexus devices like the nexus 4 and nexus 7 are lined up to receive the android 4.4 KitKat update in the coming weeks . Although there is still no word about whether and when the android 4.4 update will be made available by other android phone manufacturers . If you are patiently waiting to experience Android 4.4 on your Phone, then actually you can skip the queue and experience a bit of android 4.4 KitKat on your smartphone now .
Advetisements
The good guys over XDA-forums have already extracted the launcher from android 4.4 KitKat and made it available for all android users . But a point to note : The android 4.4 KitKat launcher is currently working flawlessly only on phones running Android 4.3 Jellybean . Although many android 4.1 and 4.2 users have claimed to make the Android 4.4 launcher work on their android phones , but some of them are still experiencing certain glitches and bugs.
I have been using the Android 4.4 launcher on my Galaxy S3 running Android 4.1.2 , so far it has been working fine with no noticeable lag and i have yet to find any bugs on it . You can follow the instructions below to download and Install the new Android 4.4 KitKat launcher on your Android phone .
Instructions to Install the Android 4.4 KitKat Launcher on your Android Phone
- Step 1: Download the Android 4.4 KitKat launcher from this link . after the zip file is downloaded , extract the zip file and copy over all the 3 apk files on your Android phone .
- Step 2: On your Android phone , navigate to folder where you have copied the apk files and install then in the following order
- Install PrebuiltGmsCore.apk
- Install Velvet.apk
- Install GoogleHome.apk

- Step 3: Once you install all the apk files , you can now find a new launcher icon added to your apps list .
- Step 4: Tap on the Launcher icon to open it and now you will have the latest Android 4.4 KitKat launcher on your Android phone.
Here is how the new Android 4.4 launcher look on my Samsung Galaxy S3 .
If you need to add a new home screen , simply drag an app to the right and you will have a new home screen . In any case if you encounter any bugs then can go back to your stock launcher by simply holding the home button and selecting your phone’s default launcher .
You can also download the Nexus 5 wallpapers and use them on your android phones .
Now that you have the latest Android 4.4 Kitkat launcher on your Android phone , go ahead and flaunt your Phone’s new Android android 4.4 Kitkat look and have fun making your friends fall for this simple trick .
Add to favorite