Nov 16, 2011 So I guess that after downloading the music to your computer you can just use a usb cable to transfer it to your phone, it should't be very difficult. Oh and if you want to download from youtube, you can just download the video with it and then convert it to mp3 or any other format you want. Mar 27, 2017 How to Transfer Music from PC to iPhone with iTunes. Transfer Music from Windows 10 to iPhone Phone Companion. Connect your iPhone into your Windows computer with a USB cable. To open Phone Companion on your Windows 10 PC, enter Phone Companion into the search box on the taskbar and then select Phone Companion. Mar 01, 2013 How to create a 3D Terrain with Google Maps and height maps in Photoshop - 3D Map Generator Terrain - Duration: 20:32. Orange Box Ceo 7,651,045 views.
Introduction
Transferring your music collection from your phone to your computer can be surprisingly difficult - especially if you are using iPhone (or iPod / iPad).
If you would like to transfer your music from your phone to your computer or laptop, look no further. Whether you want to transfer music from an Android phone or an iPhone, this article will guide you through.
Quick Jump to:
Transferring music from iPhone to computer
Transferring music and other data from iPhone to your computer is not so easy. iTunes enforces restrictions which prevent the transfer of non-purchased music, and other data from your iPhone to your computer. For this reason, we recommend using TouchCopy for any transfer of data from iPhone to computer.
- Download and install TouchCopy on your PC or Mac
- Run TouchCopy and connect your iPhone, iPad or iPod.
- Select the songs and playlists you wish to copy. You can select multiple tracks and playlists by shift-clicking or CTRL-Clicking them in TouchCopy.
- Click 'Copy to PC/Mac' in TouchCopy, or click 'Copy to iTunes' to add the music directly to your iTunes library.
How To Download Music For My Windows Phone Without
Find out moreTry TouchCopy free ▼
Receive an email with a link so you can download the free trial on your computer:
Note: We respect your privacy. We won't share your Email address with anyone else, or send you spam.
Transferring music from Android phone to computer
You can transfer music from your Android phone by using your USB cable. Here's how:
Download Music For Free
- Connect your Android phone to your computer using your USB cable.
- Make sure the device is unlocked. You may also be asked what type of connection you would like to do with your device. Select 'File Transfer' or similar.
- Find your device on your computer using File Explorer > My Computer.
- Navigate to your device's Internal Storage, and find the Music folder.
- You can right-click > Copy this folder, or selected contents, and paste them to a local location on your computer (such as a new folder on your Desktop).
Transferring more from Android phone to computer
If you need to transfer lots of data such as music, messages, photos, contacts and more, you may want to consider Droid Transfer:
How To Download Music Onto My Windows Phone
- Download Droid Transfer on your PC and run it.
- Get the Transfer Companion App on your Android phone.
- Scan the Droid Transfer QR code with the Transfer Companion App.
- The computer and phone are now linked. Select the music that you'd like to transfer, and hit 'Copy to PC'!
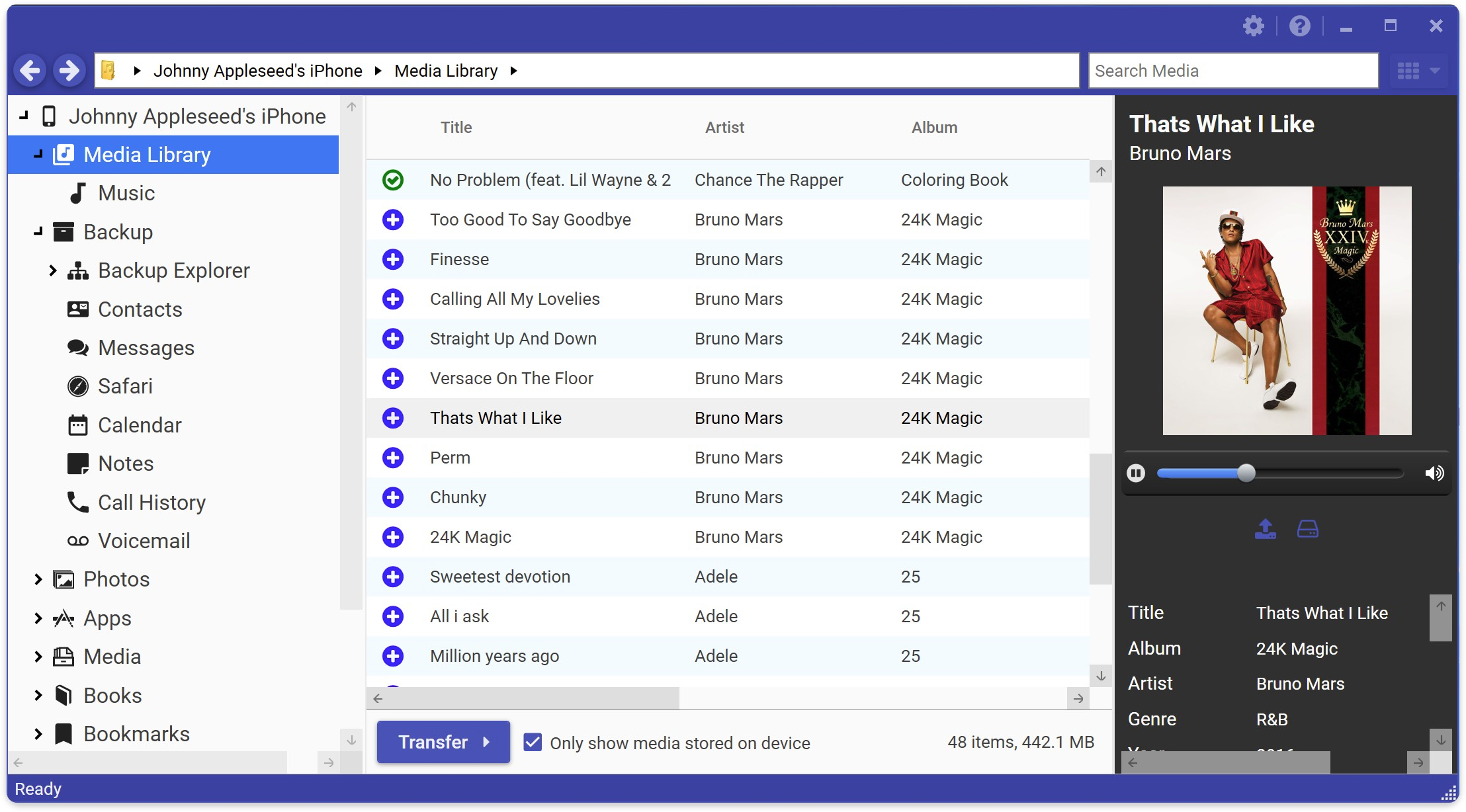
Try Droid Transfer free ▼

Receive an email with a link so you can download the free trial on your computer:
Note: We respect your privacy. We won't share your Email address with anyone else, or send you spam.
Your computer is the equivalent of the twentieth-century stereo system — a combination tuner, amplifier, and turntable, plus all your records and CDs. If you’ve already copied your music collection to your computer, or if you use your computer as your main music-storage system, you can share that music with your Android phone.
Many music-playing, or jukebox, programs are available. On Windows, the most common program is Windows Media Player. You can use this program to synchronize music between your phone and the PC. Here’s how it works:
Connect the phone to the PC.
Use the USB cable that comes with the phone.
Over on the PC, an AutoPlay dialog box appears in Windows, prompting you to choose how best to mount the phone into the Windows storage system.
Ensure that your phone is connected as a media player or uses something called MTP.
On the PC, choose Windows Media Player from the AutoPlay dialog box.
If an AutoPlay dialog box doesn’t appear, start the Windows Media Player program.
On the PC, ensure that the Sync list appears.
Click the Sync tab or Sync toolbar button to view the Sync list. Your phone should appear in the list, similar to what’s shown in the figure.
Drag to the Sync area the music you want to transfer to your phone.
The figure shows a list of songs in the Sync list. To add more, drag an album or an individual song to the Sync list. Dragging an album sets up all its songs for transfer.
Click the Start Sync button to transfer the music from the PC to your Android phone.
The Start Sync button may be located atop the list, as shown , or it might be found at the bottom of the list.
Close the Windows Media Player when the transfer is complete.
Or keep it open — whatever.
Unplug the phone from the USB cable.
You can unplug the USB cable from the computer as well. If you need more information about the phone-to-computer connection.

How To Download Music To Your Phone
The steps for synchronizing music with other media jukebox programs work similarly to those just outlined.
Send Music To Your Phone For Free
You cannot use iTunes to synchronize music with Android phones.
On some phones you can copy music from a computer to your phone but then can’t find the music. That’s because a handful of phones don’t allow copied music to be played. In that case, only music you buy online can be played on the device.
The phone can store only so much music! Don’t be overzealous when copying over your tunes. In Windows Media Player, a capacity-thermometer thing shows you how much storage space is used and how much is available on your phone. Pay heed to the indicator!