This guide is a quick start to adding a map to an Android app. AndroidStudio is the recommended development environment for buildingan app with the Maps SDK for Android.
- Google Maps How To Use
- How To Download Route With Google Maps For Android Download
- Save Google Maps Route
Step 1. Download Android Studio
Follow the guides to download and installAndroid Studio.
Oct 31, 2016 Launch Google Maps. Google Maps is preinstalled in most of the Android phones available in the market today. Look for the map app icon, and tap on it to launch. If, for some reason, you don’t have Google Maps, you can download it from the Google Play Store. Nov 11, 2018 How to Download Directions on Google Maps on Android. This wikiHow teaches you how to select and download a location or an area in Google Maps, using Android. Once you download a location, the area is made available to you offline, and you. The one caveat to using Google Maps offline is that you will have to access it online first in order to download and store the required data first. You'll need to do a little bit of preparation at.
Step 2. Install the Google Play services SDK
Add Google Play services to Android Studio.
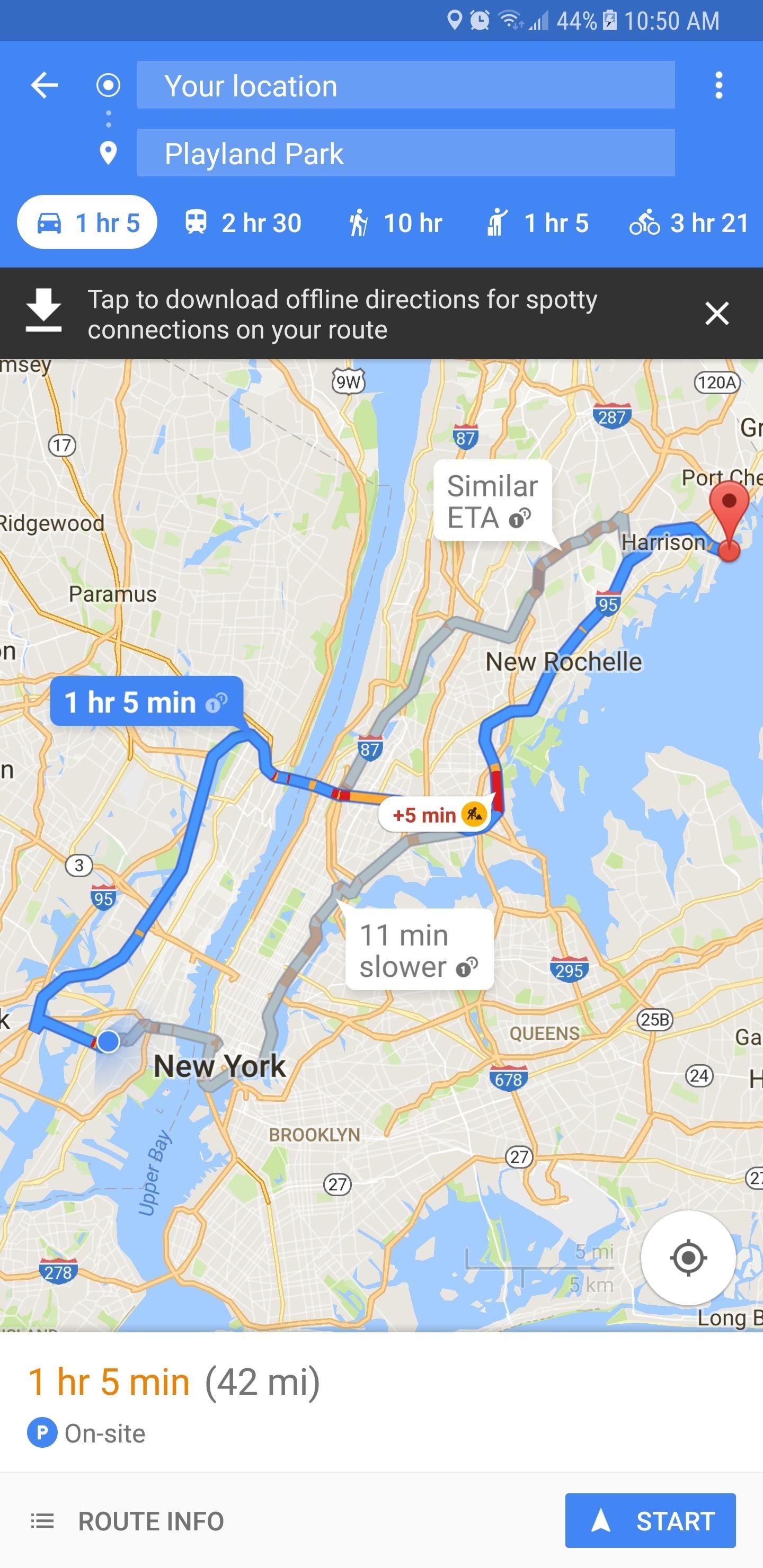
Step 3. Create a Google Maps project
Follow these steps to create a new app project including a map activity:
- Start Android Studio.
Create a new project as follows:
- If you see the Welcome to Android Studio dialog, choose Start a newAndroid Studio project, available under 'Quick Start' on the right ofthe dialog.
- Otherwise, click File in the Android Studio menu bar, then New,New Project.
In the Choose your project dialog, select the tab that corresponds to the platform you intended to develop for. Most users will want to keep the default Phone and Tablet.
Select Google Maps Activity, then click Next.
Enter your app name, package name, and project location, programming language (Java or Kotlin), and the minimum Android API level supported by your app, then click Finish.
Android Studio starts Gradle and builds your project. This may take a fewseconds. For more information about creating a project in Android Studio,see the Android Studio documentation.
When the build is finished, Android Studio opens the google_maps_api.xml andthe MapsActivity.java files in the editor. (Note that your activity may havea different name, but it will be the one you configured during setup.) Noticethat the google_maps_api.xml file contains instructions on getting aGoogle Maps API key before you try to run the application. The next sectiondescribes getting the API key in more detail.
Step 4. Get a Google Maps API key
Your application needs an API key to access the Google Maps servers. The type ofkey you need is an API key with restriction for Android apps. The key isfree. You can use it with any of your applications that call theMaps SDK for Android, and it supports an unlimited number of users.
Choose one of the following ways to get your API key from Android Studio:
Google Maps How To Use
- The fast, easy way: Use the link provided in the
google_maps_api.xmlfile that Android Studio created for you:- Copy the link provided in the
google_maps_api.xmlfile and paste it into your browser. The link takes you to the Google Cloud Platform Console and supplies the required information to the Google Cloud Platform Console via URL parameters, thus reducing the manual input required from you. - Follow the instructions to create a new project on the Google Cloud Platform Console or select an existing project.
- Create an Android-restricted API key for your project.
- Copy the resulting API key, go back to Android Studio, and paste the API key into the <string> element in the
google_maps_api.xmlfile.
- Copy the link provided in the
- A slightly less fast way: Use the credentials provided in the
google_maps_api.xmlfile that Android Studio created for you:- Copy the credentials provided in the
google_maps_api.xmlfile. - Go to the Google Cloud Platform Console in your browser.
- Use the copied credentials to add your app to an existing API key or to create a new API key.
- Copy the credentials provided in the
- The full process for getting an API key: If neither of the above optionsworks for your situation, see Get an API Key.
Step 5. Hello Map! Take a look at the code
Examine the code supplied by the template. In particular, look at the followingfiles in your Android Studio project.
The XML layout file
By default, the XML file that defines the app's layout is atres/layout/activity_maps.xml. It contains the following code:
The maps activity Java file
By default, the Java file that defines the maps activity is namedMapsActivity.java. It should contain the following code after yourpackage name:
If your maps activity file doesn't contain the above code, replace the contentsof the file with the above code, after your package name.
Step 6. Connect an Android device
The simplest way to see your app in action is to connect an Android device toyour computer. Follow the instructions to enable developeroptions on your Android device and configure your application and systemto detect the device.
Alternatively, you can use the Android Emulator to run your app. Use theAndroid Virtual Device (AVD) Manager to configure one or morevirtual devices which you'll be able to use with the Android Emulator whenyou build and run your app. When choosing your emulator, ensure that you useAndroid 4.2.2 or higher, and be careful to pick an image that includes theGoogle APIs, or the application will not have the requisite runtime APIs inorder to execute. Also, take note of the instructions forconfiguring virtual machine acceleration, which youshould use with an x86 target AVD as described in the instructions. Thiswill improve your experience with the emulator.
How To Download Route With Google Maps For Android Download
Step 7. Build and run your app
In Android Studio, click the Run menu option (or the play button icon) torun your app.
When prompted to choose a device, choose one of the following options:
- Select the Android device that's connected to your computer.
- Alternatively, select the Launch emulator radio button and choose thevirtual device that you've previously configured.
Save Google Maps Route
Click OK. Android Studio will invoke Gradle to build your app, and thendisplay the results on the device or on the emulator. It could take a couple ofminutes before the app opens.
You should see a map with a marker positioned over Sydney, Australia. If youdon't see a map, confirm that you've completed all the steps described on thispage. In particular, check that you've added an API key as describedabove.
Next steps
You may wish to look at some sample code.
You can read more about map objects in the developer's guide.